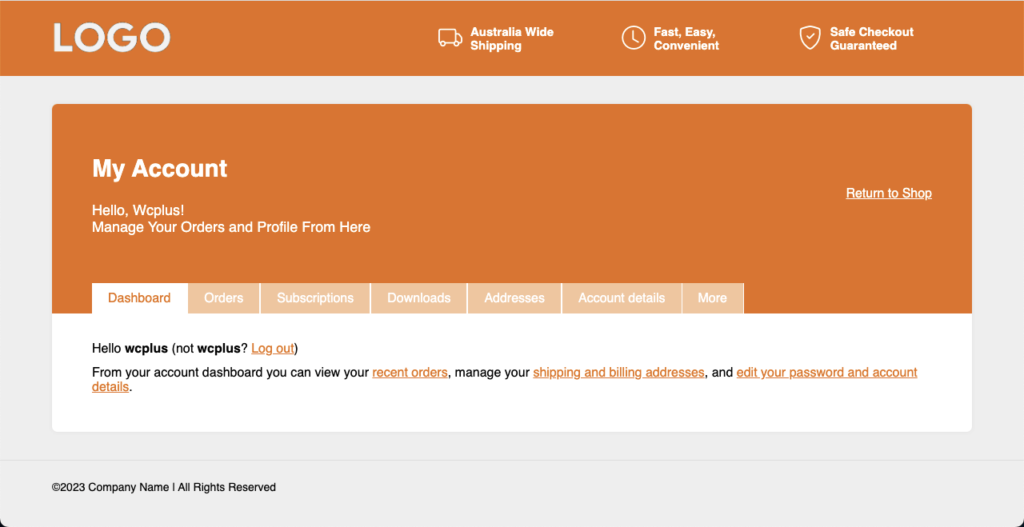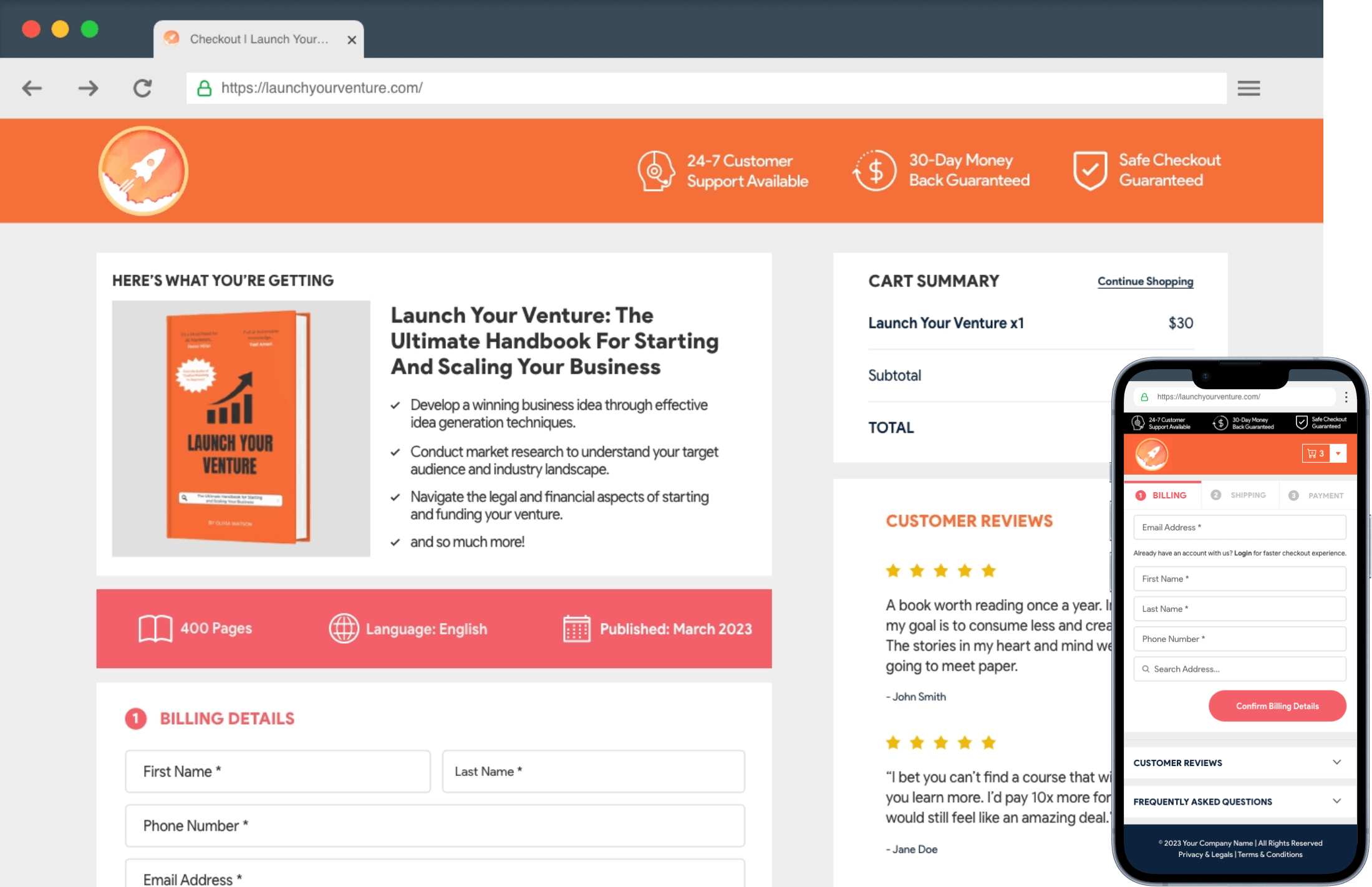The My Account area in an eCommerce cart page refers to the section or page where users can manage their personal information, orders, subscriptions, downloads, account information, shipping address, and more.
Below is a snapshot of the cart page created with the wcplus plugin.
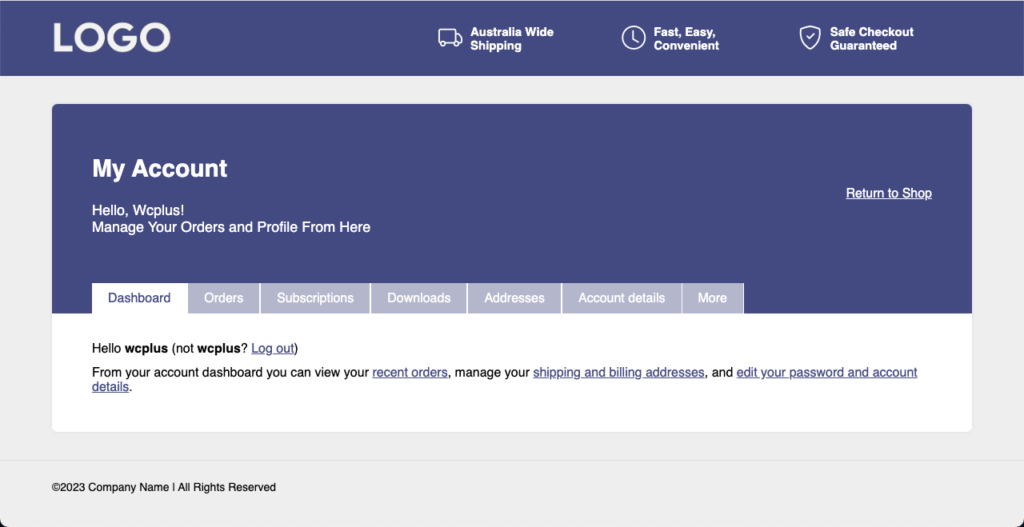
We’ll now show you how to customize this page, change the text on it, and apply new color with stylization.
How to Change Text on the Cart Page
Go to your WordPress Dashboard. Navigate to WC Plus > My Account.
Toggle on the button under the section heading with Enable My Account Page. Press the Update Settings button to save all the changes.
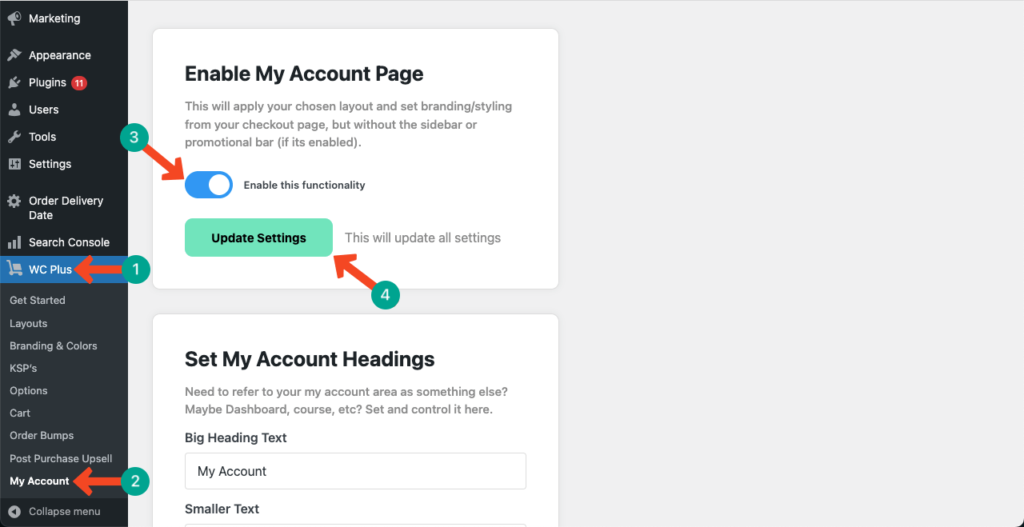
Scroll down the page a bit. You’ll get options to add your desired heading text on the page. Add a Big Heading Text and a Smaller Text.
Hit the Update Settings button afterwards to save the changes.
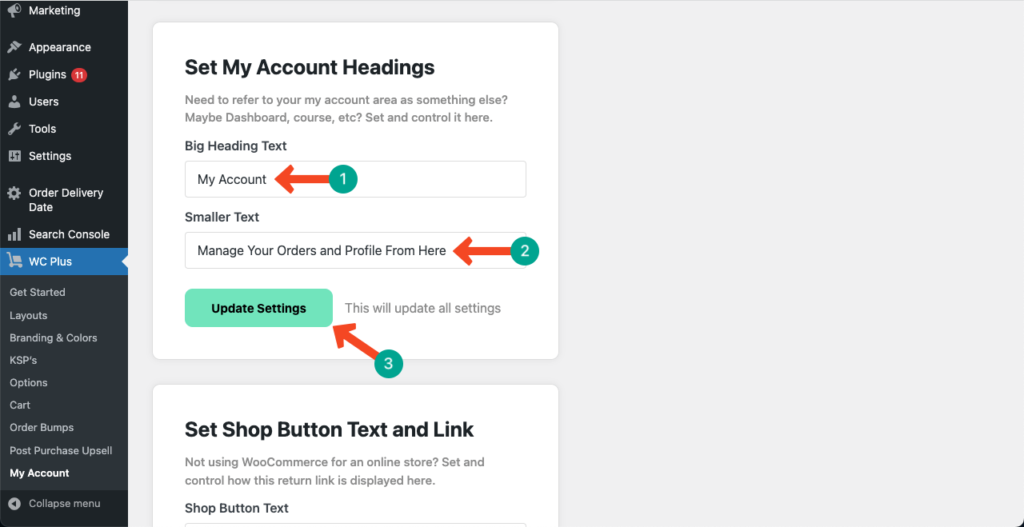
Scroll down the page a bit more. The My Account page allows you to add a button on the page. You can link any page to this button you want. But better if you add the shop page link for user experience.
Write a Shop Button Text first. Copy-paste the page link to the Shop Button Link box. Press the Update Settings button at the end.
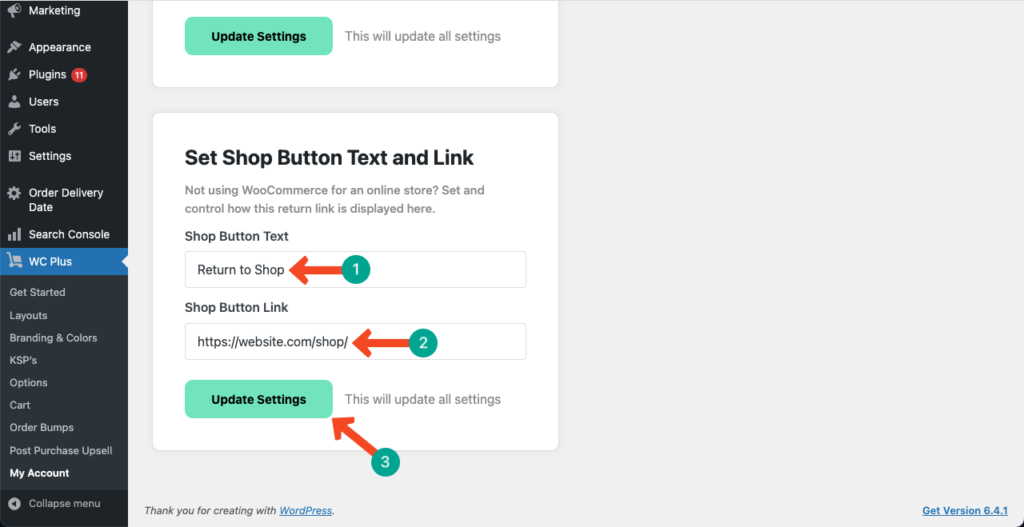
Preview the My Account Page
Come to the frontend of the page and reload it. You’ll see all the changes you have made.
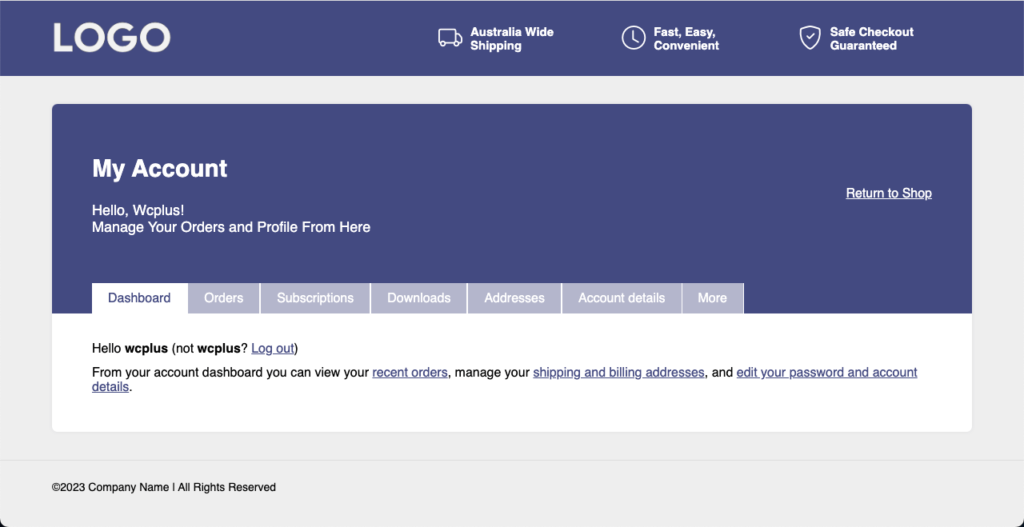
How to Change the Color Palette of the My Account Page
To change the color palette of the My Account page, navigate to WC Plus > Branding & Colors. Get into the Header tab.
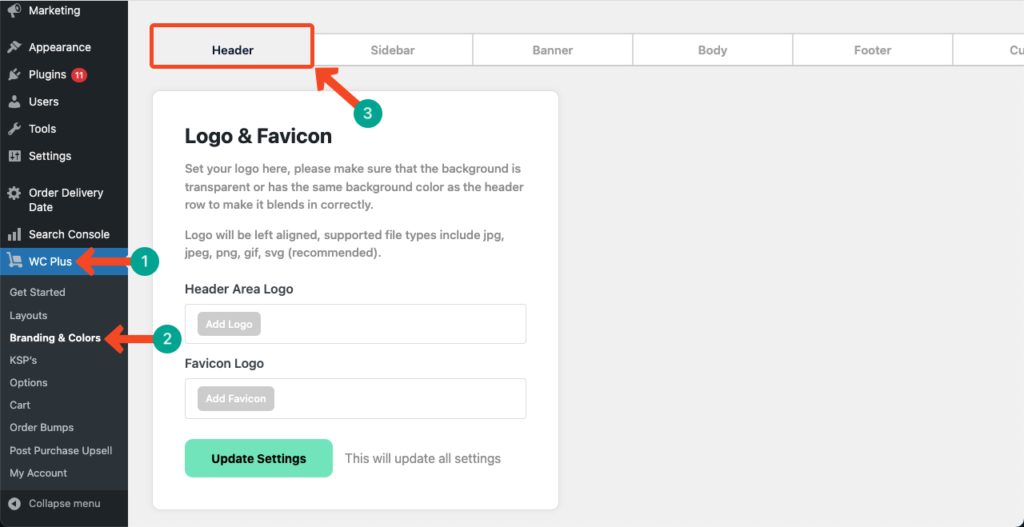
Come to the section Logo & Favicon. You’ll get options for adding the Header Area Logo and Favicon Logo.
Just hit the Add Logo button on the respective boxes. You’ll be allowed to select and add your desired logo to the page.
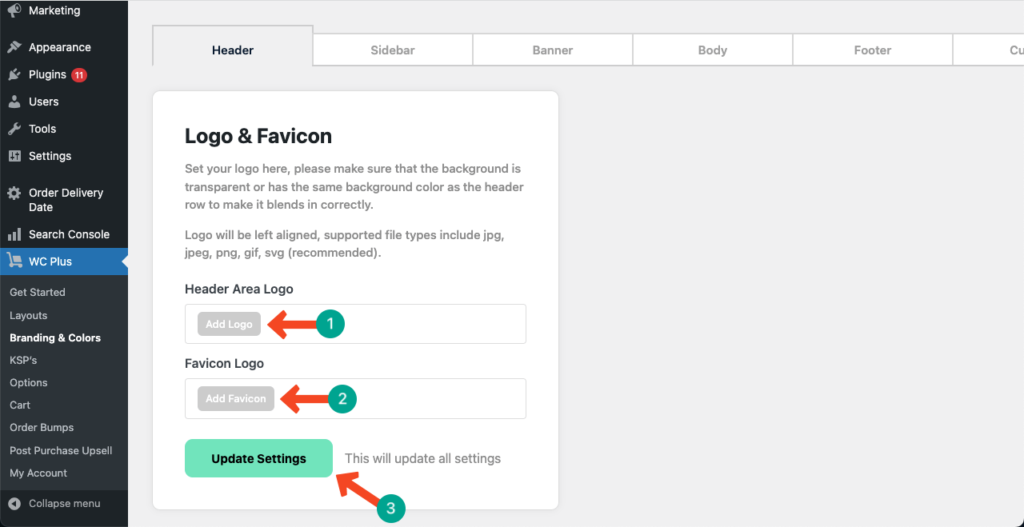
Next, come to the section Header Colors by scrolling down the page below. Choose or type your desired color code to change the Header- Background Color, Key Selling Point – Icon Color, Key Selling Point – Text Color, and more.
Hit the Update Settings button at the end.
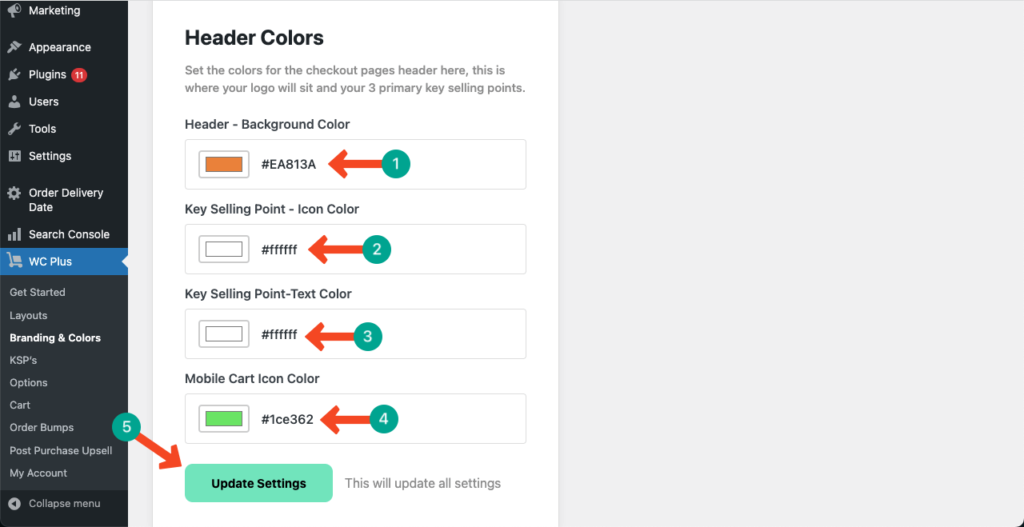
Come to the Body tab afterwards. Customize the Body-Background Color, Body-Text Link Color, and Body-Next Step/Checkout Button Color.
Hit the Update Settings button to save all the changes.
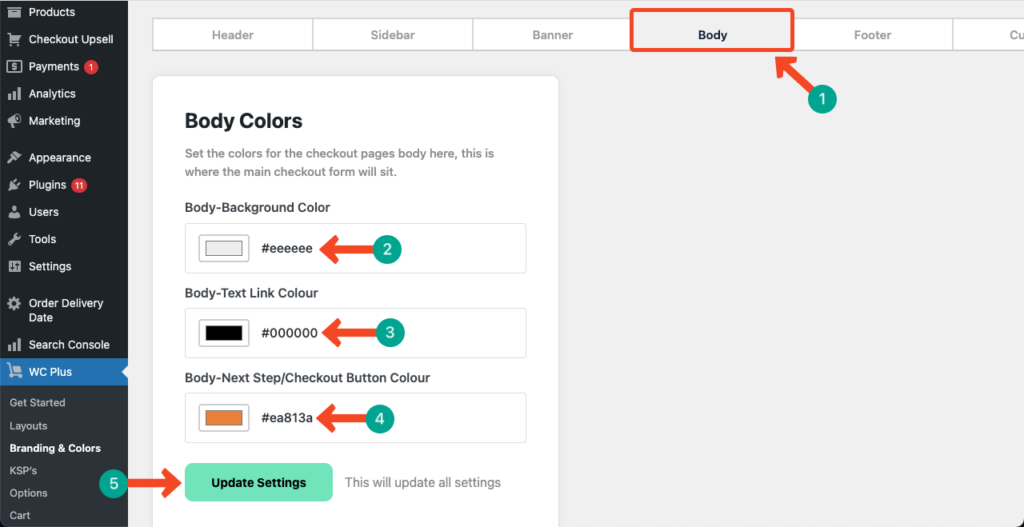
Preview the changes on the My Account page
Come to the frontend of your My Account page again and reload it. You’ll see the changes have been implemented on it.