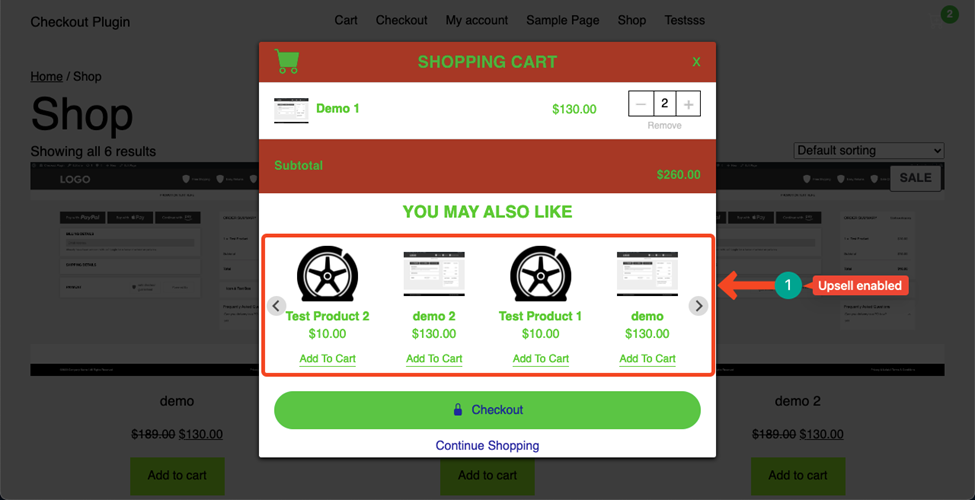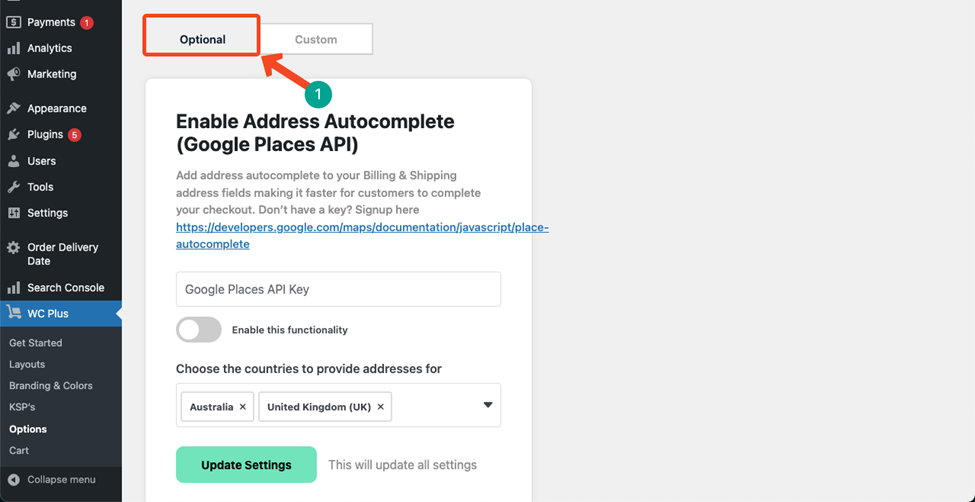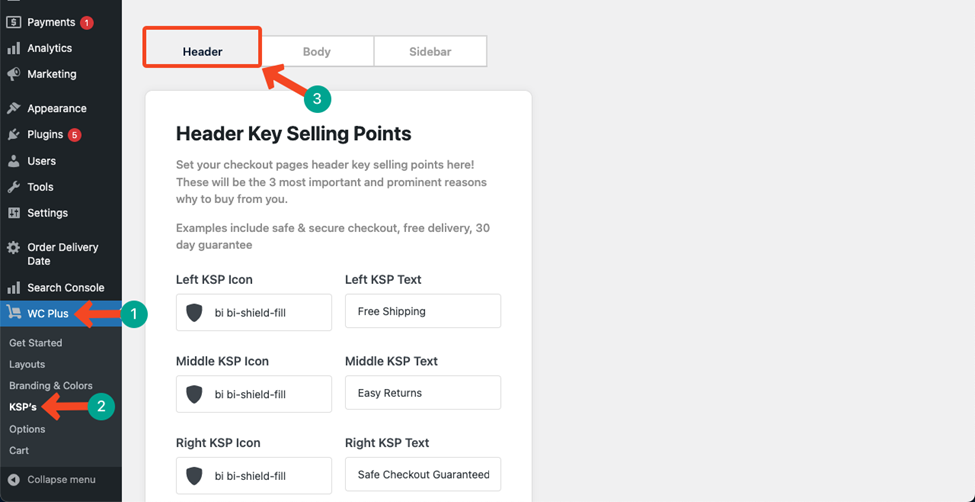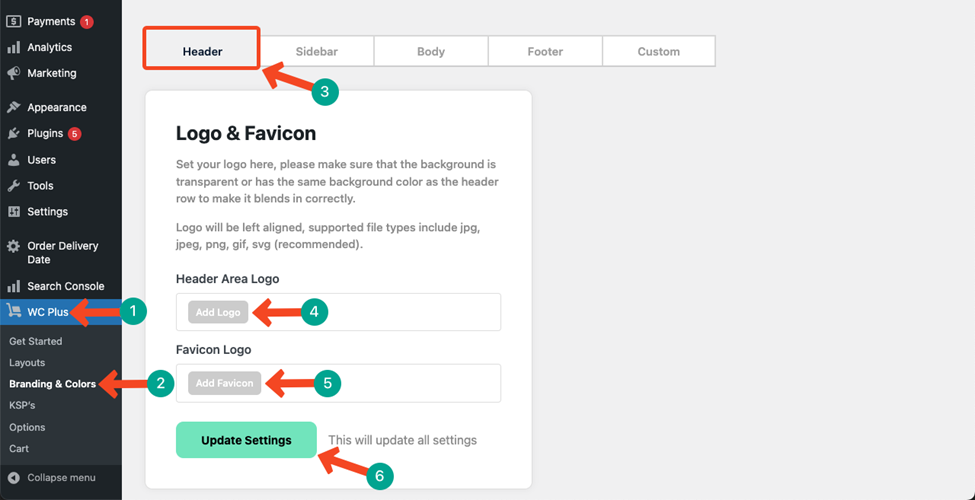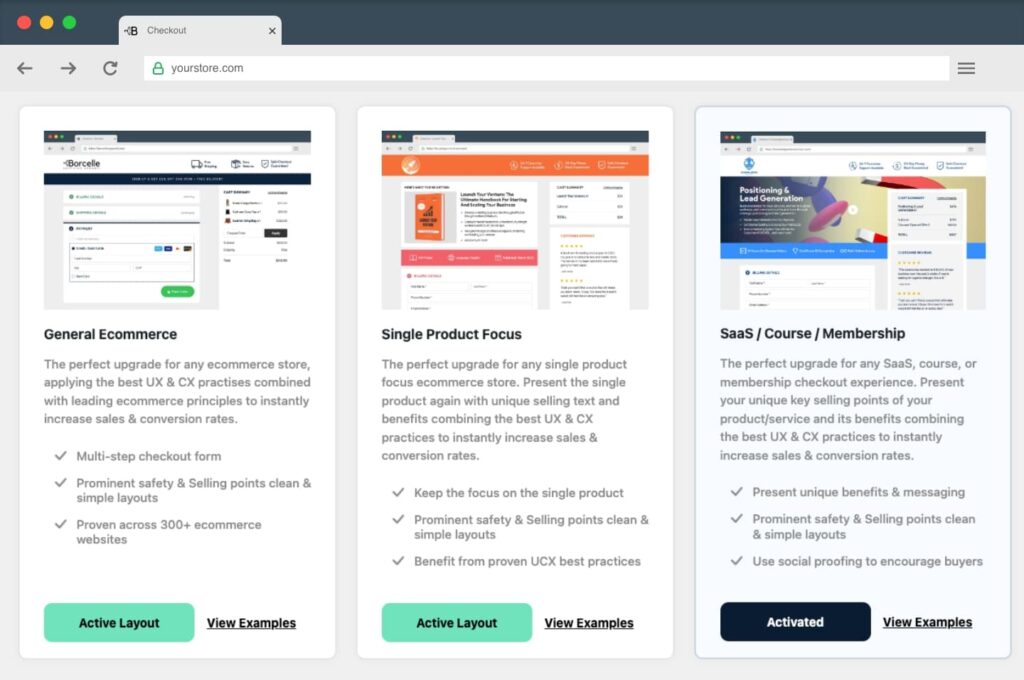WC Plus provides you necessary features by which you can provide a wonderful shopping experience to the customers. It enables you to make the necessary configuration so you can shoot up more sales by enabling cart upsells. Let’s check out how to use these features.
1. Cart Key Selling Points
Navigate to WC Plus > Cart > Cart Settings.
Type your desired copy in the box below the Cart Payment Text tile. You may type anything in the box, like secured checkout, free delivery, refund guarantee, etc. For example, we have typed GUARANTEED SAFE & SECURE CHECKOUT in the box.
If you want to add any Cart Payment Icon, use the Add Icon button. To save all the changes, press the Update Settings button at the end.
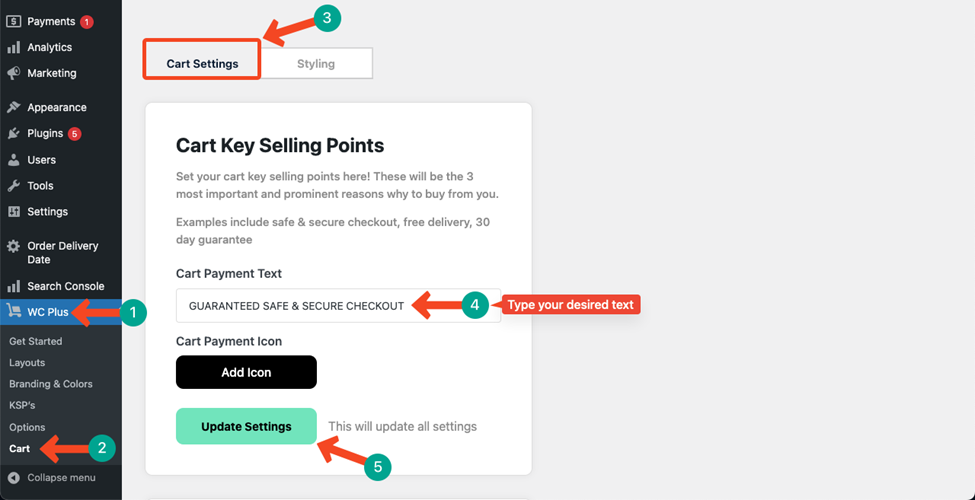
2. Enable Cart Popup
You can display an instant pop-up to the customers right after they add any product to the cart by toggling on the Enable Cart Popup option.
Hit the Update Settings button to save all the changes.
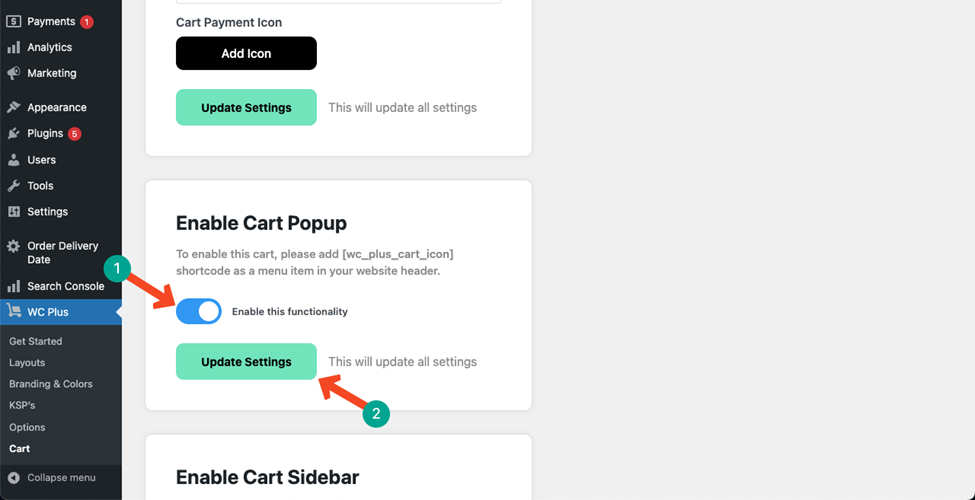
Preview the changes
Come to your store frontend. Hit the Add to Cart button.
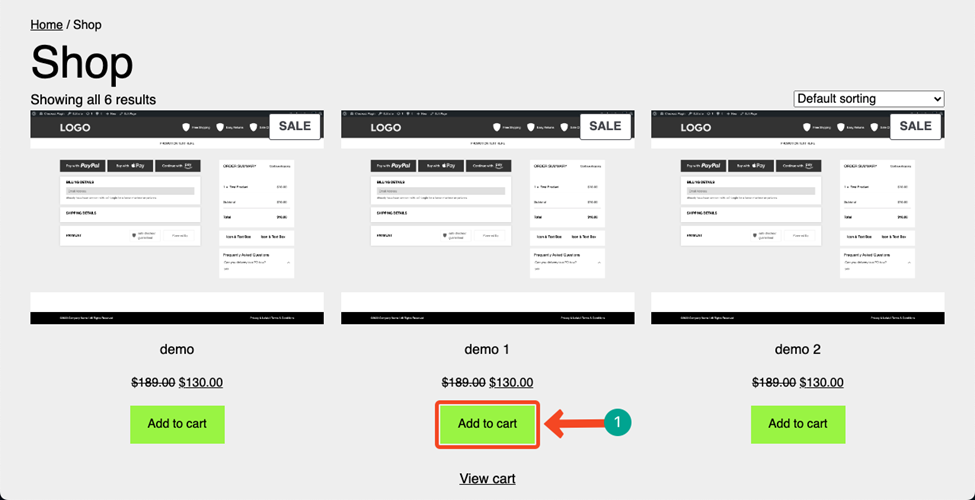
You’ll see a popup has opened up with the Cart Payment Text you added just a while ago.
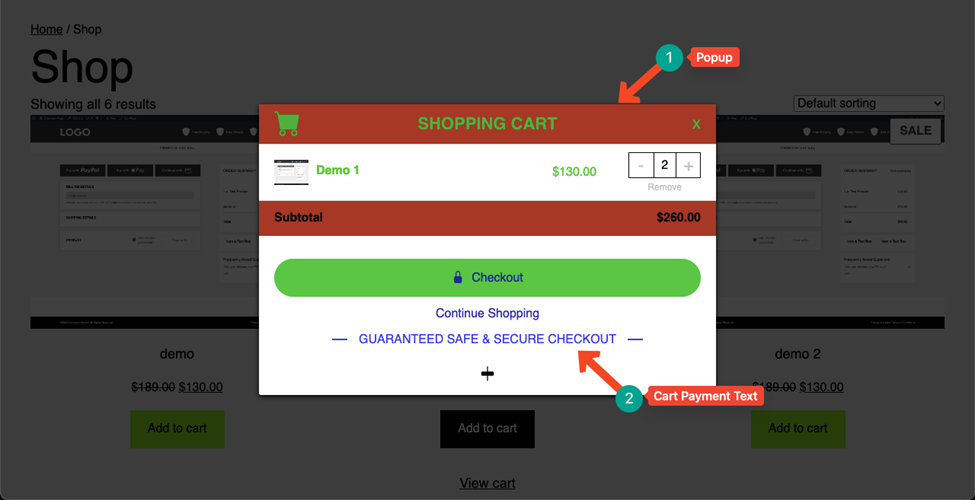
3. Enable Cart Sidebar
If you want to present the cart as a sidebar instead of a popup, toggle on the option under the Enable Cart Sidebar section. Hit the Update Settings button afterwards.
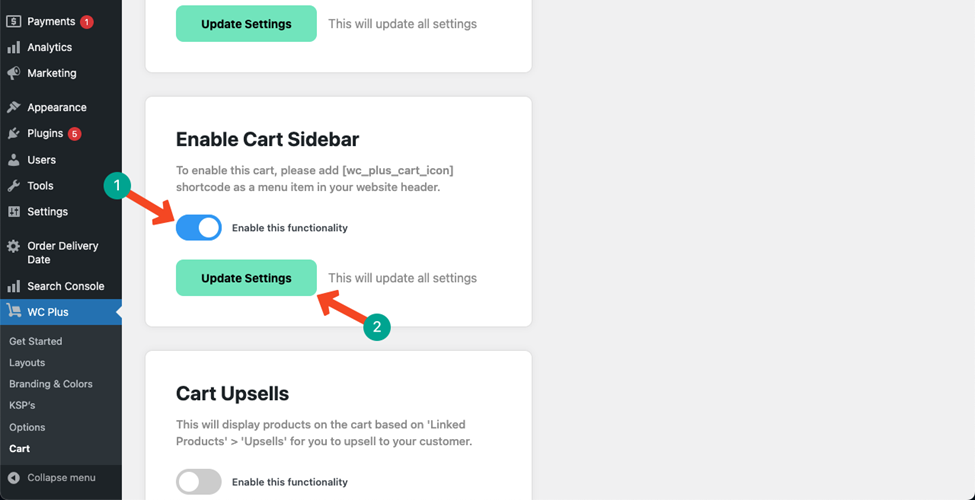
4. Cart Upsells
By enabling Upsells, you can show additional products on the cart popup to convince customers to buy more. Toggle on the Cart Upsells option as pointed out below. Press the Update Settings button.
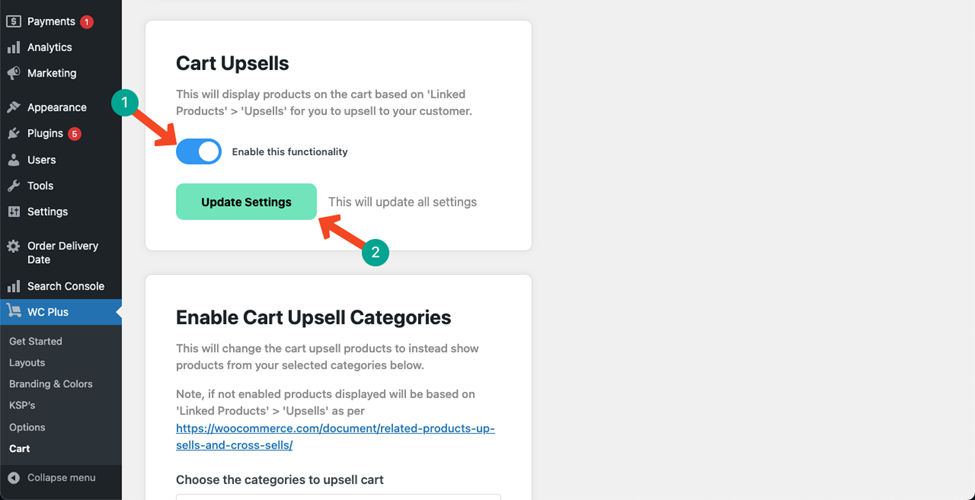
5. Enable Cart Upsell Categories
If you have multiple product categories on your site and you want to upsell the products of specific categories on the cart, come to the section Enable Cart Upsell Categories.
Select the categories you want hitting the dropdown icon on the box. Toggle on the option. Hit the Update Settings button.
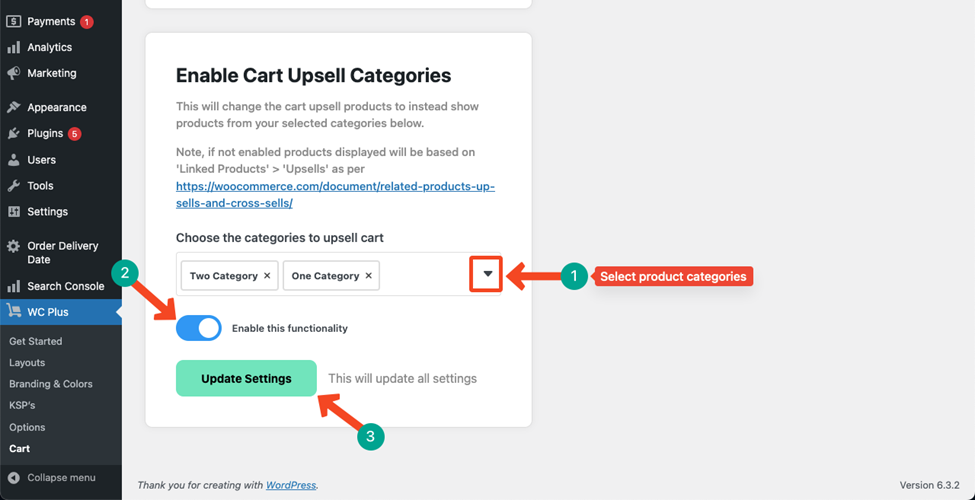
Preview the changes
Reload the frontend of your store. Open the cart box. You’ll see some products are displayed on the cart box as a part of upsells.