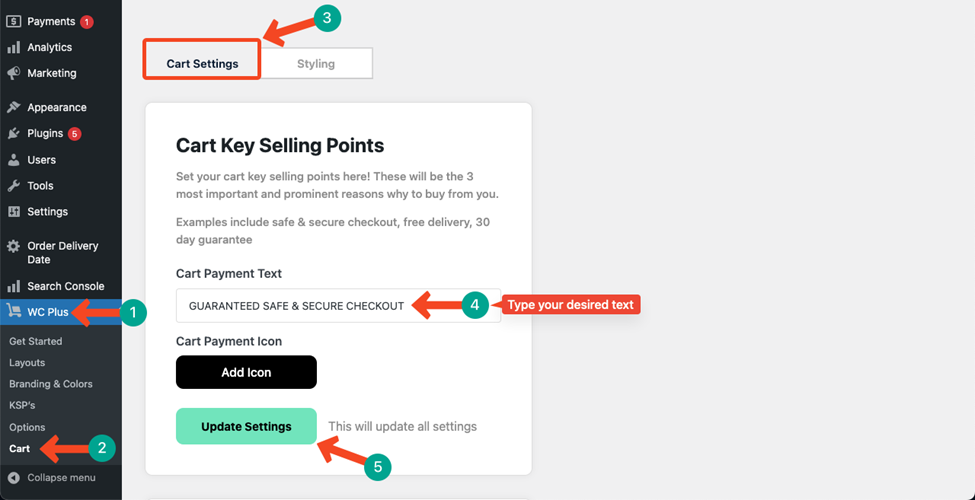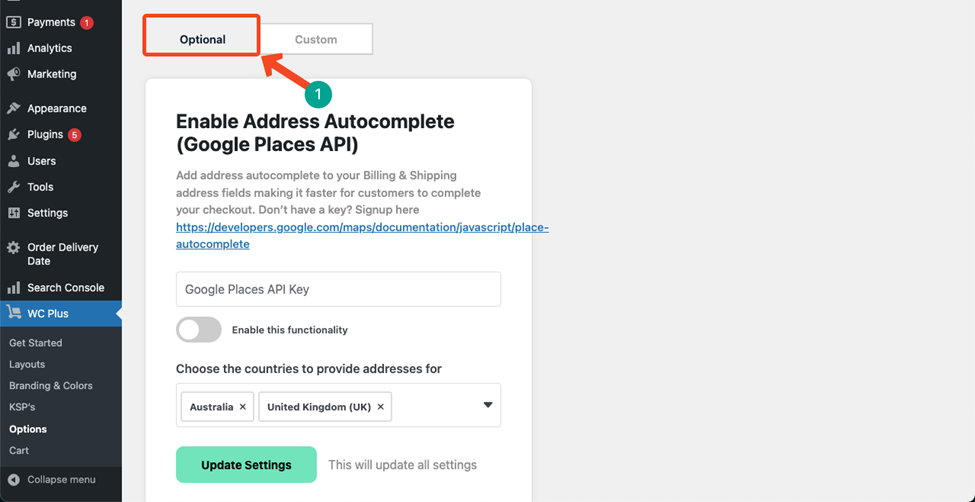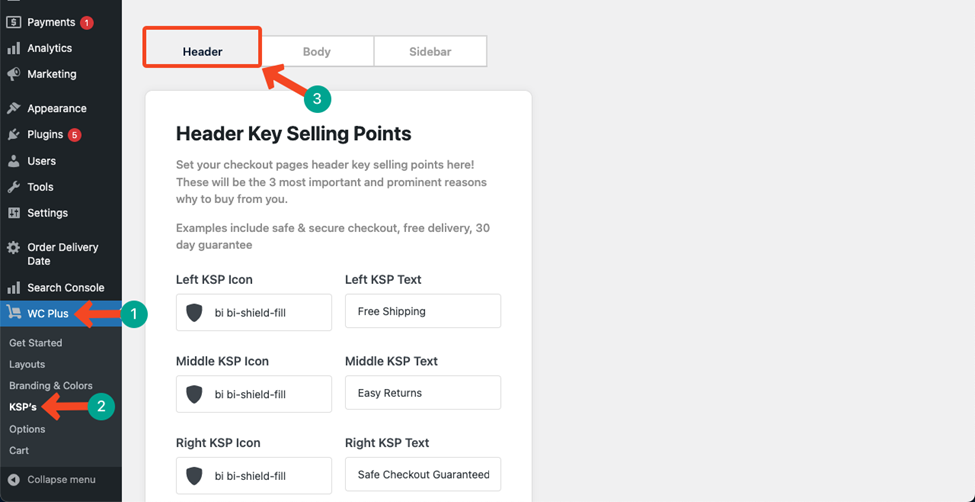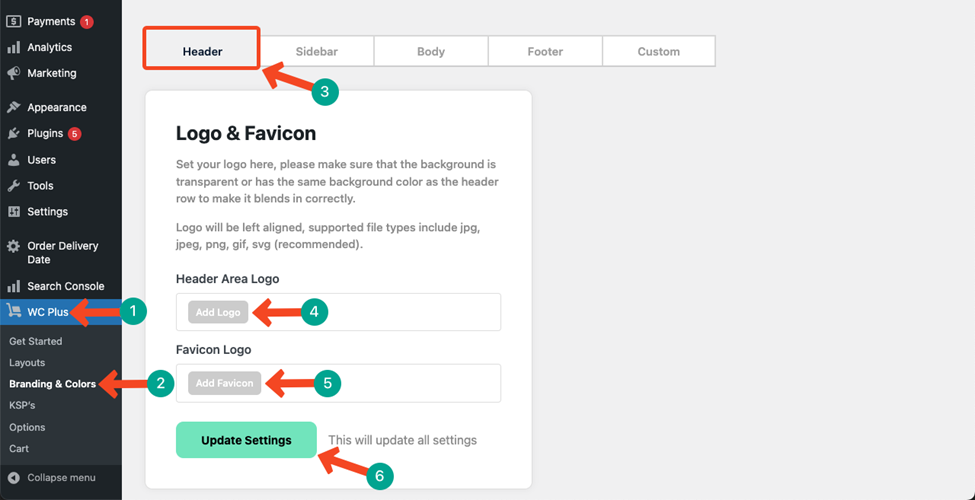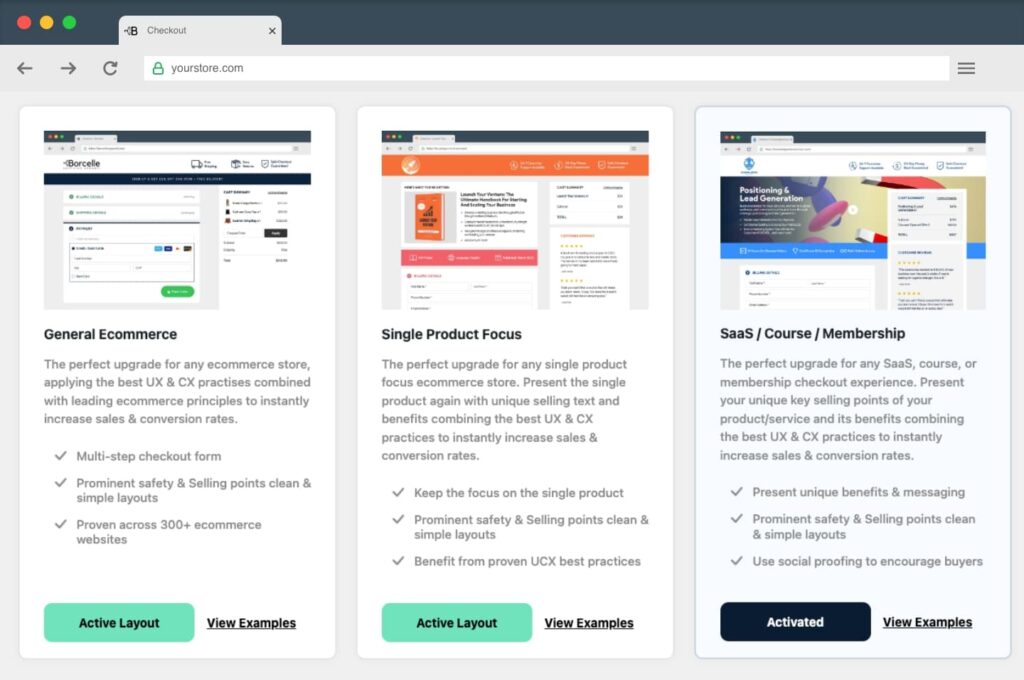The Layouts tab allows you to select and apply the most suitable template on the Checkout page. Currently, the WC Plus plugin has three templates. Here’s how to explore and activate them.
Go to WC Plus > Layouts. Scrolling down the page a bit, you’ll find the Active Layout button. You’ll get all the three layouts here.
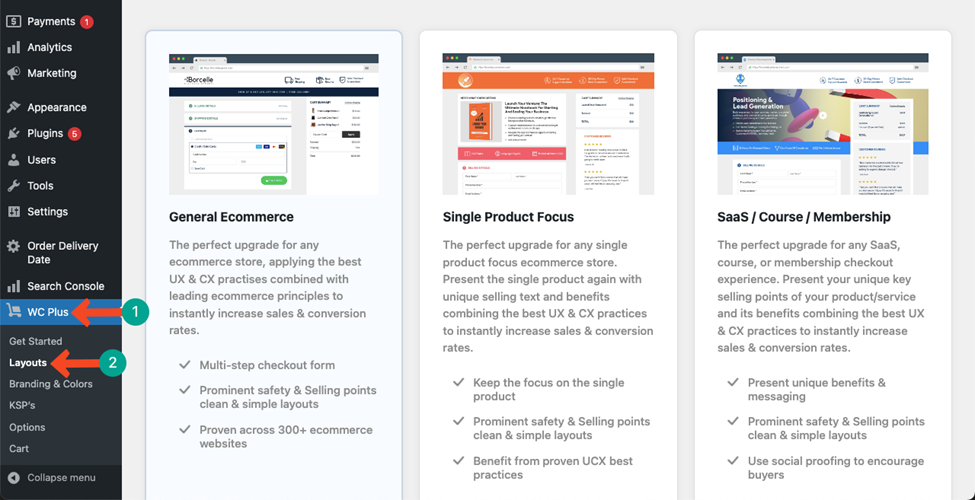
Click the Active Layouts button on the layout you like. You can see the left layout is already Activated.
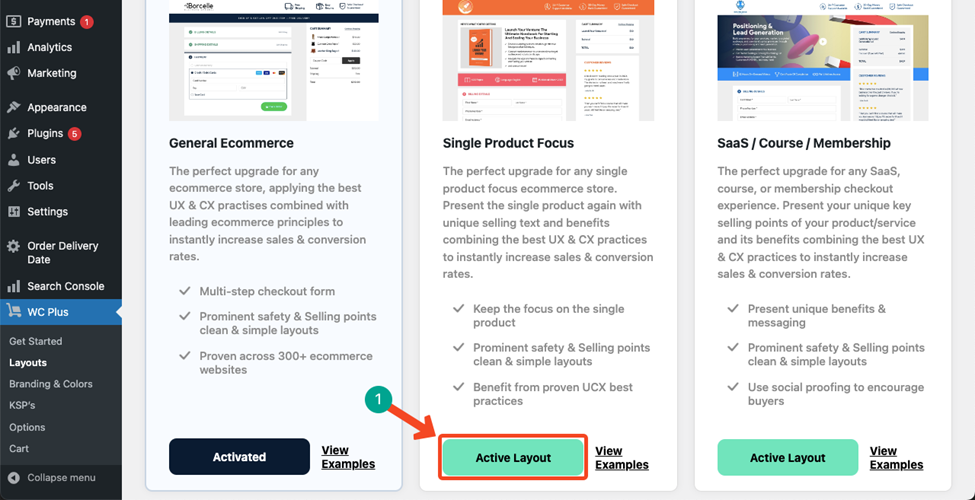
What’s next? Set Branding & Colours
Set the colours & logo to match the rest of your website’s branding choosing key colours for each area of the checkout layout & design.